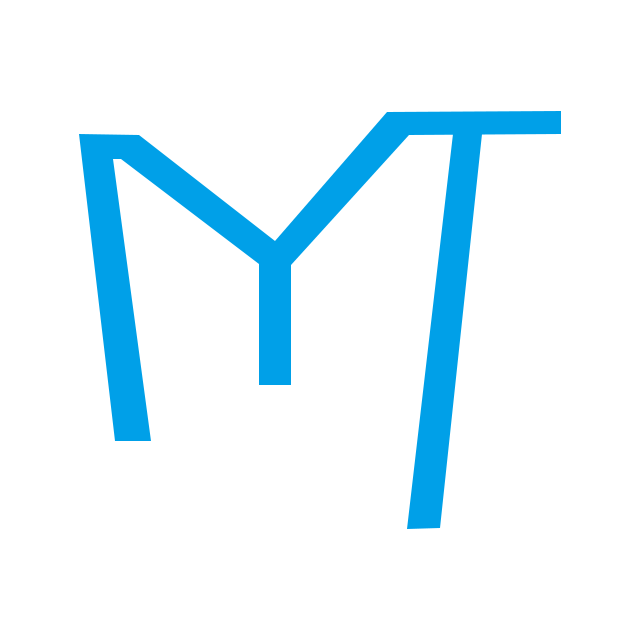请看视频先👇
点我看视频 视频日期:2020-04-08
本文附有常用软件的快捷键,排版精美,可用Ctrl+F检索;如:Ctrl+F,然后输入:“标签页”
可在浏览器中将本页面固定,可用Ctrl+L打开本页面,然后遵照上条检索。下方有Ctrl+L教程
序言
没有人不知道Ctrl+C和Ctrl+V,它们可能是电脑上最伟大的发明之一。这对快捷键挽救了太多的无助者,尤其是那些即将毕业的论文党。
我不是教唆大家抄袭,论文讲究这个引经据典,追本溯源。其实某些畅销作家,热播编剧的一双快手轻松将各类创意“粘”为己有,稍加包装,便“视如己出”。他们才是copy届真正的“大佬”。
你看,快捷键的确可以让效率极大提升,体验极大满足。大家可以看看我用了哪些快捷键。如果你留心观察的话,你大概会发现,在你身边总有一俩个由于善用快捷键而显得 技术高超的大神朋友。
技术高超的大神朋友。
所以能否善用快捷键是区别电脑高手和小白的标志挨踢君不仅会给大家介绍那些最有用的快捷键,还会给大家提供一个“不需要记忆” 也能迅速掌握快捷键的绝妙方式。
也能迅速掌握快捷键的绝妙方式。
看到最后,你就能掌握高手秘密! 在漫游挨踢,高手没有秘密!
在漫游挨踢,高手没有秘密!
任务管理
说到快捷键,必需得说说我的入坑键:Ctrl Alt Del。
经历过XP时代的朋友可能还记得,当时的电脑会经常出现卡死的情况。而面对这种情况嘞,如果你能同时按下Ctrl Alt Del呼出任务管理,三下五除二,关闭假死的软件。这个时候,你的朋友都会以一种崇拜偶像的目光看着你,仿佛你就是传说中的大神 。当然,在win10上,打开任务管理已经变成
。当然,在win10上,打开任务管理已经变成Ctrl Shift Esc
小伙伴会用这个快捷键做什么呢? 你的入坑快捷键又是哪一个?
你的入坑快捷键又是哪一个?
程序切换
Alt+Tab/Win+Tab这个快捷键的重要性绝对不容忽视。各位在家用电脑上过课的姥爷都应该懂我的意思 。
。
在家和老师对线时
它也总能让你随时随地帮你切换状态,以便让爸妈放心你的学习;
在公司吹水摸鱼时
它总能在老板到来之前让你的电脑秒回到工作状态;
最强的用法,必然是
在你一个人偷摸学习英语四六级资料时,可以避免被室友撞见。

Alt+F4
Alt+F4作用是关闭,这个快捷键给人的感受是五味杂陈的。

首先,在伪装自己电脑状态方面,它和Alt+Tab有异曲同工之妙;其次Alt+F4也代表了一种态度。什么态度?
就是别人问你某个单词的意思,你反问:“不会百度吗”时,别人问哪个命令最牛逼,你回复sudo rm -f /时,当别人问你如何作出刚才那波天秀操作,然后你正要回答Alt+F4时……都会出现的那种态度。
Alt+F4 本身已经成为了社交词汇!

还有6个必学快捷键
还有6个必学快捷键,我们快速过一遍,然后我就告诉你“不用费力记忆”就能快速掌握快捷键的绝妙方法。
Ctrl+Win+D
新建桌面,这样做的好处是,你的不同屏幕可以安放不同的工作区域。
比如你可以把1屏作为工作区,2屏作为娱乐区。不要忘了Ctrl+Win+左右方向键可以快速切换桌面哟。
Win+,
可以让我们在工作之余,无聊之余撇一撇桌面。
你的桌面背景是啥?又或是谁?
不过我想,不管那是什么,都代表这一种希望和期待吧。
Insert
你可能被这个键困扰过,当你不小心按下这个键后,你输入的文字会覆盖其他文字。就像你现在看到的。
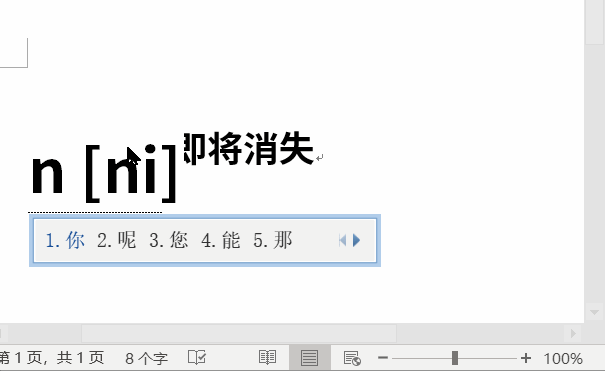
▲这就是所谓的“覆盖输入模式”
如果用不到,就再按一遍Insert关掉它吧。
Win+L
如果你对电脑的自动锁屏不放心,那就按下Win+L键吧,这个键可以让你信心十足 地锁住电脑,避免隐私泄露。
地锁住电脑,避免隐私泄露。
Ctrl+F
对于大段文字的网页,从中间迅速摘取有效信息的方法是:“页内搜索”。
在word,浏览器,记事本…中,你都能用它来搜索。
Ctrl+L
Ctrl+L是地址栏键。
现在浏览器占据了桌面绝大多数场景,所以你不得不一次又一次的点击地址栏,输入你想要的东西。切换到地址栏使用Ctrl+L吧。
记不住? L象征着location也就是地址(locate为定位)的意思。
L象征着location也就是地址(locate为定位)的意思。
好用的快捷键那么多
如何掌握?
掌握好用的快捷键,方法很重要。我的方法论是:反对为了学而学。也就是说,你只需要学习那些你经常用的功能的快捷键即可。
怎么操作?
首先Mac 用户其实有一个专门帮大家学习快捷键的程序:CheatSheet,这里特介绍Win快捷键的学习方法。
1.大家可以观察自己经常使用的功能
比如我每天都要打开Chrome 经常做这些操作:
- 打开标签页,然后关闭标签页
- 然后打开标签页,然后关闭标签页
- 然后打开标签页,然后关闭标签页
- …

2.然后
搜索,
应用名称+ Shortcuts
或者
+ Cheatsheat
比如输入 Chrome+Shortcuts。
找到关闭标签页的快捷键,也就是Ctrl+W就可以了。
3.等你忘了某个快捷键的时候
我只需要打开对应的快捷键页面,查找并使用即可。
为了不麻烦大家苦苦寻找,我把最常用的软件快捷键地址附在视频下方,我还会把自己精心整理并排版的版本也放在那供大家取用!
吐血整理,比官网还要好看清晰整洁!只为方便大家查找!
快捷键的学习就跟我们学习打字的经历很相似,我想观众老爷们应该都没有刻意学习打字,但一个个都是输入法高手吧?
非贬义。在一次次使用中,你就掌握了那些你偏爱的那些快捷键。
最后
昨天,挨踢君看到一个别人刚发的视频,标题,文案都与挨踢君之前的十分相仿。

其实挨踢君所有的文案都是自己绞尽脑汁想出来的,其实这些软件资料,软件官网都有。挨踢君的价值在于:内容应该如何取舍?文案的节奏和编排如何让姥爷们舒服?
哪怕是这篇快捷键也用了我一个星期的时间思考。而那个视频只需要把我的句式抄过去,变成了它的。我不太敢想如果抄袭的视频火了,而我的视频没火…
哎,不管了。
你最喜欢什么快捷键呢?你使用快捷键有哪些心得呢?
如果觉得视频对你有用,记得那个那个那个啊。你懂我意思吧?
期待与你下期再见!
快捷键快查,吐血整理

通用类,必看(Mac用户,大部分可用 ⌘键替换Ctrl)
| 快捷键 | 操作 |
|---|---|
| Ctrl + A | 全选 |
| Ctrl + B | 加粗 |
| Ctrl + C | 复制 |
| Ctrl + D | 删除/添加收藏 |
| Ctrl + E | 搜索助理 |
| Ctrl + F | 查找 |
| Ctrl + H | 历史记录 |
| Ctrl + L | 快速切换地址栏 |
| Ctrl + M | 网页搜索框中的确定(等于回车) |
| Ctrl + N | 新建窗口 |
| Ctrl + O | 打开 |
| Ctrl + P | 打印 |
| Ctrl + R | 刷新 |
| Ctrl + S | 保存 |
| Ctrl + T | 打开新选项卡 |
| Ctrl + V | 粘贴 |
| Ctrl + W | 关闭当前窗口 |
| Ctrl + X | 剪切 |
| Ctrl + Z | 撤消 |
Chrome类浏览器
| 操作 | 快捷键 |
|---|---|
| 打开新窗口 | Ctrl + N |
| 在无痕模式下打开新窗口 | Ctrl + Shift + N |
| 打开新的标签页,并跳转到该标签页 | Ctrl + T |
| 按标签页的关闭顺序重新打开先前关闭的标签页 | Ctrl + Shift + T |
| 跳转到下一个打开的标签页 | Ctrl + Tab 或 Ctrl + PgDn |
| 跳转到上一个打开的标签页 | Ctrl + Shift + Tab 或 Ctrl + PgUp |
| 跳转到特定标签页 | Ctrl + 1 到 Ctrl + 8 |
| 跳转到最右侧的那个标签页 | Ctrl + 9 |
| 在当前标签页中打开主页 | Alt + Home |
| 打开当前标签页浏览记录中记录的上一个页面 | Alt + 向左箭头键 |
| 打开当前标签页浏览记录中记录的下一个页面 | Alt + 向右箭头键 |
| 关闭当前标签页 | Ctrl + W 或 Ctrl + F4 |
| 关闭当前窗口 | Ctrl + Shift + W 或 Alt + F4 |
| 最小化当前窗口 | Alt + 空格键,然后按 N 键 |
| 最大化当前窗口 | Alt + 空格键,然后按 X 键 |
| 退出 Google Chrome | Alt + f,然后按 X 键 |
| 操作 | 快捷键 |
|---|---|
| 打开 Chrome 菜单 | Alt + F 或 Alt + E |
| 显示或隐藏书签栏 | Ctrl + Shift + B |
| 打开书签管理器 | Ctrl + Shift + O |
| 在新标签页中打开“历史记录”页 | Ctrl + H |
| 在新标签页中打开“下载内容”页 | Ctrl + J |
| 打开 Chrome 任务管理器 | Shift + Esc |
| 将焦点放置在 Chrome 工具栏中的第一项上 | Shift + Alt + T |
| 将焦点放置在 Chrome 工具栏中最右侧的那一项上 | F10 |
| 将焦点移到未聚焦于的对话框(如果显示)或所有工具栏 | F6 |
| 打开查找栏搜索当前网页 | Ctrl + F 或 F3 |
| 跳转到与查找栏中搜索字词相匹配的下一条内容 | Ctrl + G |
| 跳转到与查找栏中搜索字词相匹配的上一条内容 | Ctrl + Shift + G |
| 打开“开发者工具” | Ctrl + Shift + J 或 F12 |
| 打开“清除浏览数据”选项 | Ctrl + Shift + Delete |
| 在新标签页中打开 Chrome 帮助中心 | F1 |
| 使用其他帐号登录或以访客身份浏览 | Ctrl + Shift + M |
| 打开反馈表单 | Alt + Shift + I |
| 操作 | 快捷键 |
|---|---|
| 使用默认搜索引擎进行搜索 | 输入搜索字词并按 Enter 键 |
| 使用其他搜索引擎进行搜索 | 输入搜索引擎名称,然后按 Tab 键 |
| 为网站名称添加 www. 和 .com,然后在当前标签页中打开该网址 | 输入网站名称并按 Ctrl + Enter 键 |
| 打开新的标签页并执行 Google 搜索 | 输入搜索字词并按 Alt + Enter 键 |
| 跳转到地址栏 | Ctrl + L 或 Alt + D 或 F6 |
| 从页面中的任意位置搜索 | Ctrl + K 或 Ctrl + E |
| 从地址栏中移除联想查询内容 | 按向下箭头键以突出显示相应内容,然后按 Shift + Delete 键 |
| 操作 | 快捷键 |
|---|---|
| 打开选项以打印当前网页 | Ctrl + P |
| 打开选项以保存当前网页 | Ctrl + S |
| 重新加载当前网页 | F5 或 Ctrl + R |
| 重新加载当前网页(忽略缓存的内容) | Shift + F5 或 Ctrl + Shift + R |
| 停止加载网页 | Esc |
| 浏览下一个可点击项 | Tab |
| 浏览上一个可点击项 | Shift + Tab |
| 使用 Chrome 打开计算机中的文件 | 按住 Ctrl + O 键并选择文件 |
| 显示当前网页的 HTML 源代码(不可修改) | Ctrl + U |
| 将当前网页保存为书签 | Ctrl + D |
| 将所有打开的标签页以书签的形式保存在新文件夹中 | Ctrl + Shift + D |
| 开启或关闭全屏模式 | F11 |
| 放大网页上的所有内容 | Ctrl 和 + |
| 缩小网页上的所有内容 | Ctrl 和 - |
| 将网页上的所有内容恢复到默认大小 | Ctrl + 0 |
| 向下滚动网页,一次一个屏幕 | 空格键或 PgDn |
| 向上滚动网页,一次一个屏幕 | Shift + 空格键或 PgUp |
| 转到网页顶部 | 首页 |
| 转到网页底部 | 末尾 |
| 在网页上水平滚动 | 按住 Shift 键并滚动鼠标滚轮 |
| 将光标移到文本字段中的上一个字词起始处 | Ctrl + 向左箭头键 |
| 将光标移到下一个字词起始处 | Ctrl + 向右箭头键 |
| 删除文本字段中的上一个字词 | Ctrl + Backspace |
| 在当前标签页中打开主页 | Alt + Home |
| 重置页面缩放级别 | Ctrl + 0 |
| 操作 | 快捷键 |
|---|---|
| 在当前标签页中打开链接(仅限鼠标) | 将链接拖到标签页中 |
| 在新的后台标签页中打开链接 | 按住 Ctrl 键的同时点击链接 |
| 打开链接,并跳转到该链接 | 按住 Ctrl + Shift 键的同时点击链接 |
| 打开链接,并跳转到该链接(仅使用鼠标) | 将链接拖到标签栏的空白区域 |
| 在新窗口中打开链接 | 按住 Shift 键的同时点击链接 |
| 在新窗口中打开标签页(仅使用鼠标) | 将标签页拖出标签栏 |
| 将标签页移至当前窗口(仅限鼠标) | 将标签页拖到现有窗口中 |
| 将标签页移回其原始位置 | 拖动标签页的同时按 Esc |
| 将当前网页保存为书签 | 将相应网址拖动到书签栏中 |
| 在网页上水平滚动 | 按住 Shift 键并滚动鼠标滚轮 |
| 下载链接目标 | 按住 Alt 键的同时点击链接 |
| 显示浏览记录 | 右键点击“后退”箭头 ,或者左键点住“后退”箭头 右键点击“前进”箭头 ,或者左键点住“前进”箭头 |
| 在最大化模式和窗口模式之间切换 | 双击标签栏的空白区域 |
| 放大网页上的所有内容 | 按住 Ctrl 键并向上滚动鼠标滚轮 |
| 缩小网页上的所有内容 | 按住 Ctrl 键并向下滚动鼠标滚轮 |
Windows必看
| 操作 | |
|---|---|
| Win + Tab | 激活任务视图 |
| Win + A | 激活操作中心 |
| Win + C | 通过语音激活Cortana |
| Win + D | 显示桌面 |
| Win + E | 打开文件管理器 |
| Win + G | 打开Xbox游戏录制工具栏,供用户录制游戏视频或截屏 |
| Win + H | 激活Windows 10应用的分享功能 |
| Win + I | 打开Windows 10设置 |
| Win + K | 激活无线显示器连接或音频设备连接 |
| Win + L | 锁定屏幕 |
| Win + P | 投影屏幕 |
| Win + R | 运行 |
| Win + S | 激活Cortana |
| Win + X | 打开高级用户功能 |
| Win + 左/右/上/下 | 移动应用窗口 |
| Win + Ctrl + D | 创建一个新的虚拟桌面 |
| Win + Ctrl + F4 | 关闭虚拟桌面 |
| Win + Ctrl + 左/右 | 切换虚拟桌面 |
| Win + Shift + 左/右 | 将应用从一个显示屏移至另一个显示屏 |
| Win + 1/2/3 | 打开任务栏中固定的程序,1代表任务栏中第一个应用图标 |
Mac(⌘代表Command)
| 常用快捷键 | 必看 |
|---|---|
| ⌘-X | 剪切所选项并拷贝到剪贴板。 |
| ⌘-C | 将所选项拷贝到剪贴板。这同样适用于“访达”中的文件。 |
| ⌘-V | 将剪贴板的内容粘贴到当前文稿或 App 中。这同样适用于“访达”中的文件。 |
| ⌘-Z | 撤销上一个命令。随后您可以按 Shift- ⌘-Z 来重做,从而反向执行撤销命令。 在某些 App 中,您可以撤销和重做多个命令。 |
| ⌘-A | 全选各项。 |
| ⌘-F | 查找文稿中的项目或打开“查找”窗口。 |
| ⌘-G | 再次查找:查找之前所找到项目出现的下一个位置。要查找出现的上一个位置,请按 Shift- ⌘-G。 |
| ⌘-H | 隐藏最前面的 App 的窗口。要查看最前面的 App 但隐藏所有其他 App,请按 Option- ⌘-H。 |
| ⌘-M | 将最前面的窗口最小化至“程序坞”。要最小化最前面的 App 的所有窗口,请按 Option- ⌘-M。 |
| ⌘-O | 打开所选项,或打开一个对话框以选择要打开的文件。 |
| ⌘-P | 打印当前文稿。 |
| ⌘-S | 存储当前文稿。 |
| ⌘-T | 打开新标签页。 |
| ⌘-W | 关闭最前面的窗口。要关闭 App 的所有窗口,请按下 Option- ⌘-W。 |
| Option- ⌘-Esc | 强制退出 App。 |
| ⌘–空格键 | 显示或隐藏“聚焦”搜索栏。 要从“访达”窗口执行“聚焦”搜索,请按 ⌘–Option–空格键。 |
| Control- ⌘–空格键 | 显示字符检视器,您可以从中选择表情符号和其他符号。 |
| Control- ⌘-F | 全屏使用 App(如果 App 支持)。 |
| 空格键 | 使用快速查看来预览所选项。 |
| ⌘-Tab | 在打开的 App 中切换到下一个最近使用的 App。 |
| Shift- ⌘-5 | 在 macOS Mojave 或更高版本中,拍摄截屏或录制屏幕。 也可以使用 Shift- ⌘-3 或 Shift- ⌘-4 来拍摄截屏。进一步了解截屏。 |
| Shift- ⌘-N | 在“访达”中创建一个新文件夹。 |
| ⌘-逗号 (,) | 打开最前面的 App 的偏好设置。 |
| 睡眠、退出登录和关机快捷键: | |
|---|---|
| 电源按钮: | 按下可将 Mac 开机或将 Mac 从睡眠状态唤醒。 按住这个按钮 1.5 秒可使 Mac 进入睡眠状态。*继续按住则会强制您的 Mac 关机。 |
| Option–⌘–电源按钮 Option–⌘–Media Eject(Option–⌘–介质推出键): |
将您的 Mac 置于睡眠状态。 |
| Control–Shift–电源按钮 Control–Shift–Media Eject(Control–Shift–介质推出键): |
将显示器置于睡眠状态。 |
| Control–电源按钮 Control–介质推出键 : |
显示一个对话框,询问您是要重新启动、睡眠还是关机。 |
| Control–⌘–电源按钮: | 强制 Mac 重新启动,系统不会提示是否要存储任何打开且未存储的文稿。 |
| Control–⌘–Media Eject Control–⌘–介质推出键): |
退出所有 App,然后重新启动您的 Mac。 如果任何打开的文稿有未存储的更改,系统会询问您是否要存储这些更改。 |
| Control–Option–⌘–电源按钮 Control–Option–⌘–介质推出键 : |
退出所有 App,然后将您的 Mac 关机。 如果任何打开的文稿有未存储的更改,系统会询问您是否要存储这些更改。 |
| Control-⌘-Q: | 立即锁定屏幕。 |
| Shift–⌘–Q: | 退出登录您的 macOS 用户帐户。 系统将提示您确认。要在不确认的情况下立即退出登录,请按下 Option-Shift-⌘-Q。 |
| 访达和系统快捷键 | |
|---|---|
| ⌘-D | 复制所选文件。 |
| ⌘-E | 推出所选磁盘或宗卷。 |
| ⌘-F | 在“访达”窗口中开始“聚焦”搜索。 |
| ⌘-I | 显示所选文件的“显示简介”窗口。 |
| ⌘-R | (1) 如果在“访达”中选择了某个别名:显示所选别名对应的原始文件。 (2) 在某些 App(如“日历”或 Safari 浏览器)中,刷新或重新载入页面。 (3) 在“软件更新”偏好设置中,再次检查有没有软件更新。 |
| Shift-⌘-C | 打开“电脑”窗口。 |
| Shift-⌘-D | 打开“桌面”文件夹。 |
| Shift-⌘-F | 打开“最近使用”窗口,其中显示了您最近查看或更改过的所有文件。 |
| Shift-⌘-G | 打开“前往文件夹”窗口。 |
| Shift-⌘-H | 打开当前 macOS 用户帐户的个人文件夹。 |
| Shift-⌘-I | 打开 iCloud 云盘。 |
| Shift-⌘-K | 打开“网络”窗口。 |
| Option-⌘-L | 打开“下载”文件夹。 |
| Shift-⌘-N | 新建文件夹。 |
| Shift-⌘-O | 打开“文稿”文件夹。 |
| Shift-⌘-P | 在“访达”窗口中显示或隐藏预览面板。 |
| Shift-⌘-R | 打开“隔空投送”窗口。 |
| Shift-⌘-T | 显示或隐藏“访达”窗口中的标签页栏。 |
| Ctrl-Shift-⌘-T | 将所选的“访达”项目添加到“程序坞”(OS X Mavericks 或更高版本) |
| Shift-⌘-U | 打开“实用工具”文件夹。 |
| Option-⌘-D | 显示或隐藏“程序坞”。 |
| Control-⌘-T | 将所选项添加到边栏(OS X Mavericks 或更高版本)。 |
| Option-⌘-P | 隐藏或显示“访达”窗口中的路径栏。 |
| Option-⌘-S | 隐藏或显示“访达”窗口中的边栏。 |
| ⌘–斜线 (/) | 隐藏或显示“访达”窗口中的状态栏。 |
| ⌘-J | 显示“显示”选项。 |
| ⌘-K | 打开“连接服务器”窗口。 |
| ⌘-L | 为所选项制作替身。 |
| ⌘-N | 打开一个新的“访达”窗口。 |
| Option-⌘-N | 新建智能文件夹。 |
| ⌘-T | 在当前“访达”窗口中有单个标签页开着的状态下显示或隐藏标签页栏。 |
| Option-⌘-T | 在当前“访达”窗口中有单个标签页开着的状态下显示或隐藏工具栏。 |
| Option-⌘-V | 移动:将剪贴板中的文件从原始位置移动到当前位置。 |
| ⌘-Y | 使用“快速查看”预览所选文件。 |
| Option-⌘-Y | 显示所选文件的快速查看幻灯片显示。 |
| ⌘-1 | 以图标方式显示“访达”窗口中的项目。 |
| ⌘-2 | 以列表方式显示“访达”窗口中的项目。 |
| ⌘-3 | 以分栏方式显示“访达”窗口中的项目。 |
| ⌘-4 | 以画廊方式显示“访达”窗口中的项目。 |
| ⌘–左中括号 ([) | 前往上一文件夹。 |
| ⌘–右中括号 (]) | 前往下一个文件夹。 |
| ⌘–上箭头 | 打开包含当前文件夹的文件夹。 |
| ⌘–Control–上箭头 | 在新窗口中打开包含当前文件夹的文件夹。 |
| ⌘–下箭头 | 打开所选项。 |
| 右箭头 | 打开所选文件夹。这个快捷键仅在列表视图中有效。 |
| 左箭头 | 关闭所选文件夹。这个快捷键仅在列表视图中有效。 |
| ⌘-Delete | 将所选项移到废纸篓。 |
| Shift-⌘-Delete | 清倒废纸篓。 |
| Option-Shift-⌘-Delete | 清倒废纸篓而不显示确认对话框。 |
| ⌘–调高亮度 | 打开或关闭目标显示器模式。 |
| ⌘–调低亮度 | 当您的 Mac 连接到多台显示器时,打开或关闭视频镜像。 |
| Option–调高亮度 | 打开“显示器”偏好设置。这个快捷键可与任一亮度键搭配使用。 |
| Control–调高亮度 Control–调低亮度 |
更改外部显示器的亮度(如果显示器支持)。 |
| Option-Shift–调高亮度 Option-Shift–调低亮度 |
以较小的步幅调节显示器亮度。如果您的显示器支持, 可以将 Control 键添加到此快捷键,以便在外置显示器上进行调节。 |
| Option–“调度中心” | 打开“调度中心”偏好设置。 |
| ⌘–调度中心 | 显示桌面。 |
| Control–下箭头 | 显示最前面的 App 的所有窗口。 |
| Option–调高音量 | 打开“声音”偏好设置。这个快捷键可与任一音量键搭配使用。 |
| Option-Shift–调高音量 Option-Shift–调低音量 |
以较小的步幅调节音量。 |
| Option–键盘调高亮度 | 打开“键盘”偏好设置。这个快捷键可与任一键盘亮度键搭配使用。 |
| Option-Shift–键盘调高亮度 Option-Shift–键盘调低亮度 |
以较小的步幅调节键盘亮度。 |
| 连按 Option 键 | 在单独的窗口中打开项目,然后关闭原始窗口。 |
| 连按 ⌘ | 在单独的标签页或窗口中打开文件夹。 |
| 按住 ⌘拖移到另一个宗卷 | 将拖移的项目移到另一个宗卷,而不是拷贝它。 |
| 按住 Option 键拖移 | 拷贝托移的项目。拖移项目时指针会随之变化。 |
| 拖移时按住 Option-⌘ | 为拖移的项目制作替身。拖移项目时指针会随之变化。 |
| 按住 Option 键点按开合三角 | 打开所选文件夹内的所有文件夹。这个快捷键仅在列表视图中有效。 |
| 按住 ⌘点按窗口标题 | 查看包含当前文件夹的文件夹。 |
| 文稿快捷键 | |
|---|---|
| ⌘-B | 以粗体显示所选文本,或者打开或关闭粗体显示功能。 |
| ⌘-I | 以斜体显示所选文本,或者打开或关闭斜体显示功能。 |
| ⌘-K | 添加网页链接。 |
| ⌘-U | 对所选文本加下划线,或者打开或关闭加下划线功能。 |
| ⌘-T | 显示或隐藏“字体”窗口。 |
| ⌘-D | 从“打开”对话框或“存储”对话框内选择“桌面”文件夹。 |
| Control-⌘-D | 显示或隐藏所选字词的定义。 |
| Shift-⌘–冒号 (:) | 显示“拼写和语法”窗口。 |
| ⌘–分号 (;) | 查找文稿中拼写错误的字词。 |
| Option-Delete | 删除插入点左边的字词。 |
| Control-H | 删除插入点左边的字符。也可以使用 Delete 键。 |
| Control-D | 删除插入点右边的字符。也可以使用 Fn-Delete。 |
| Fn-Delete | 在没有向前删除键的键盘上向前删除。也可以使用 Control-D。 |
| Control-K | 删除插入点与行或段落末尾处之间的文本。 |
| Fn–上箭头 | Page Up:向上滚动一页。 |
| Fn–下箭头 | Page Down:向下滚动一页。 |
| Fn–左箭头 | Home:滚动到文稿开头。 |
| Fn–右箭头 | End:滚动到文稿末尾。 |
| ⌘–上箭头 | 将插入点移至文稿开头。 |
| ⌘–下箭头 | 将插入点移至文稿末尾。 |
| ⌘–左箭头 | 将插入点移至当前行的行首。 |
| ⌘–右箭头 | 将插入点移至当前行的行尾。 |
| Option–左箭头 | 将插入点移至上一字词的词首。 |
| Option–右箭头 | 将插入点移至下一字词的词尾。 |
| Shift-⌘–上箭头 | 选中插入点与文稿开头之间的文本。 |
| Shift-⌘–下箭头 | 选中插入点与文稿末尾之间的文本。 |
| Shift-⌘–左箭头 | 选中插入点与当前行行首之间的文本。 |
| Shift-⌘–右箭头 | 选中插入点与当前行行尾之间的文本。 |
| Shift–上箭头 | 将文本选择范围扩展到上一行相同水平位置的最近字符处。 |
| Shift–下箭头 | 将文本选择范围扩展到下一行相同水平位置的最近字符处。 |
| Shift–左箭头 | 将文本选择范围向左扩展一个字符。 |
| Shift–右箭头 | 将文本选择范围向右扩展一个字符。 |
| Option–Shift–上箭头 | 将文本选择范围扩展到当前段落的段首,再按一次则扩展到下一段落的段首。 |
| Option–Shift–下箭头 | 将文本选择范围扩展到当前段落的段尾,再按一次则扩展到下一段落的段尾。 |
| Option–Shift–左箭头 | 将文本选择范围扩展到当前字词的词首,再按一次则扩展到后一字词的词首。 |
| Option–Shift–左箭头 | 将文本选择范围扩展到当前字词的词尾,再按一次则扩展到后一字词的词尾。 |
| Control–A | 移至行或段落的开头。 |
| Control–E | 移至行或段落的末尾。 |
| Control–F | 向前移动一个字符。 |
| Control–B | 向后移动一个字符。 |
| Control–L | 将光标或所选内容置于可见区域中央。 |
| Control–P | 上移一行。 |
| Control–N | 下移一行。 |
| Control–O | 在插入点后新插入一行。 |
| Control–T | 将插入点后面的字符与插入点前面的字符交换。 |
| ⌘–左花括号 ({) | 左对齐。 |
| ⌘–右花括号 (}) | 右对齐。 |
| Shift-⌘–竖线 ( | ) |
| Option-⌘-F | 前往搜索栏。 |
| Option-⌘-T | 显示或隐藏 App 中的工具栏。 |
| Option-⌘-C | 拷贝样式:将所选项的格式设置拷贝到剪贴板。 |
| Option-⌘-V | 粘贴样式:将拷贝的样式应用到所选项。 |
| Option-Shift-⌘-V | 粘贴并匹配样式:将周围内容的样式应用到粘贴在该内容中的项目。 |
| Option-⌘-I | 显示或隐藏检查器窗口。 |
| Shift-⌘-P | 页面设置:显示用于选择文稿设置的窗口。 |
| Shift-⌘-S | 显示“存储为”对话框或复制当前文稿。 |
| Shift-⌘-减号 (-) | 缩小所选项。 |
| Shift-⌘-加号 (+) | 放大所选项。⌘–等号 (=) 可实现相同的功能。 |
| Shift-⌘–问号 (?) | 打开“帮助”菜单。 |